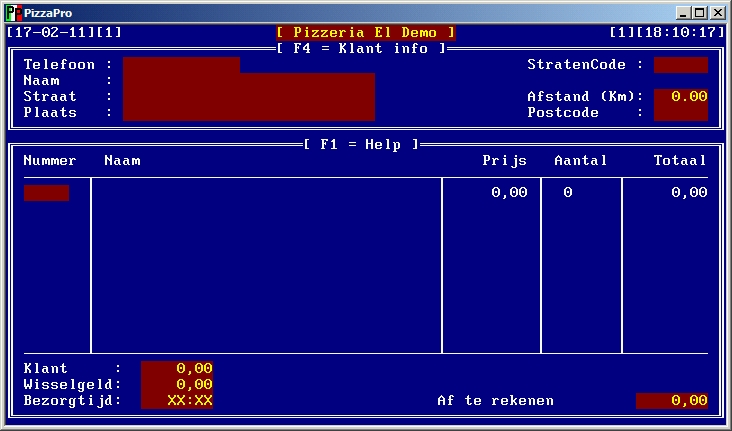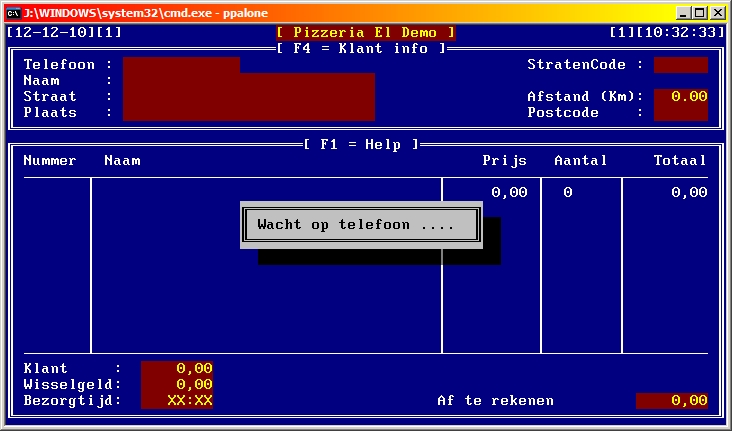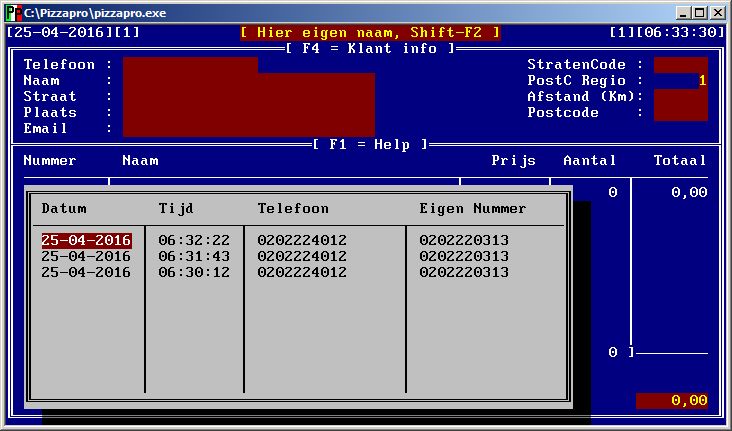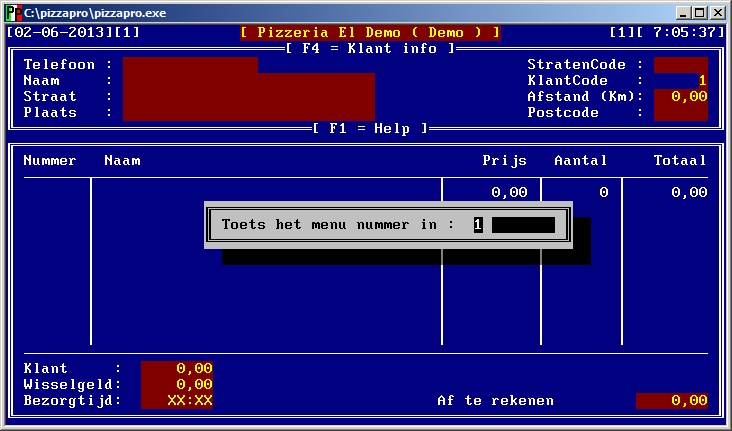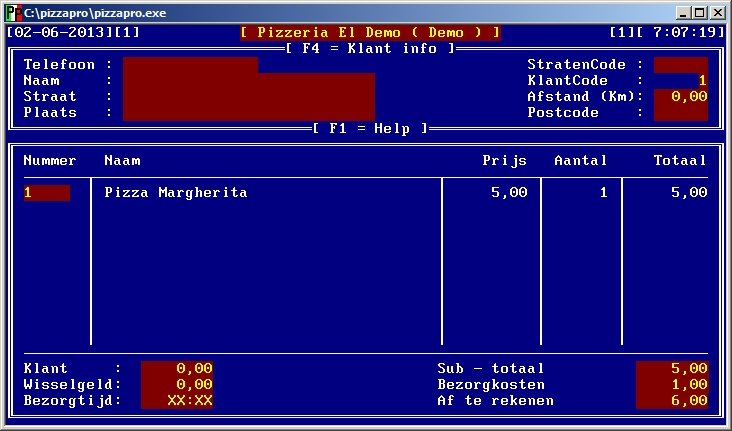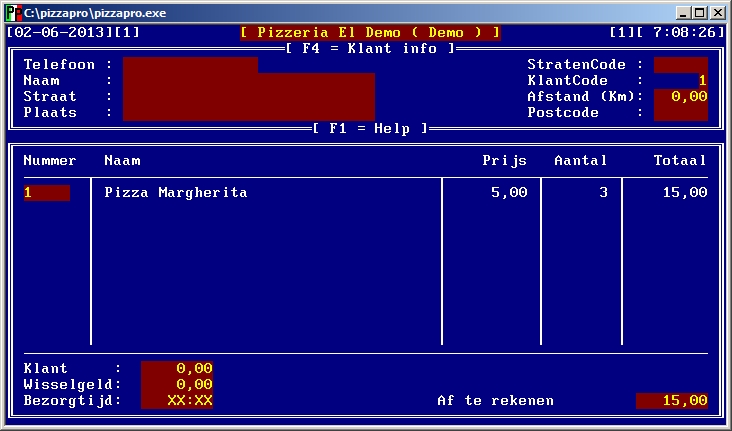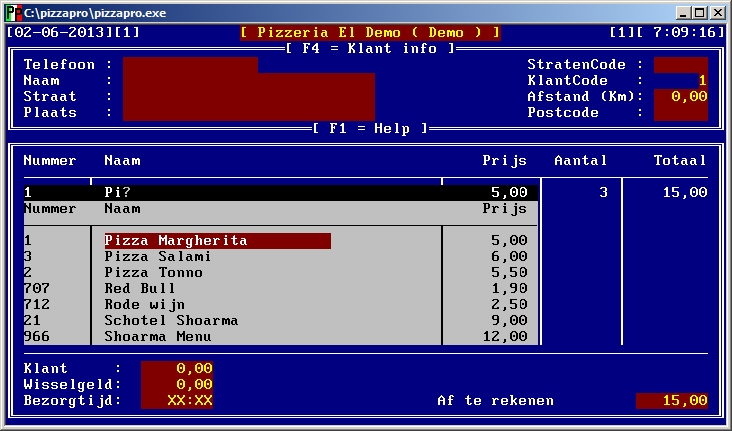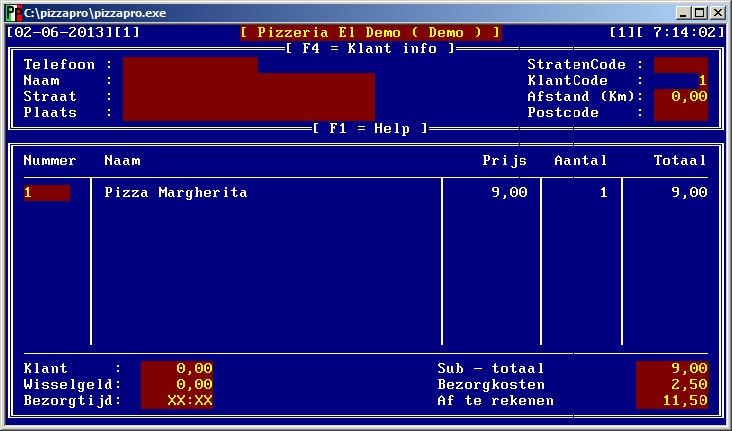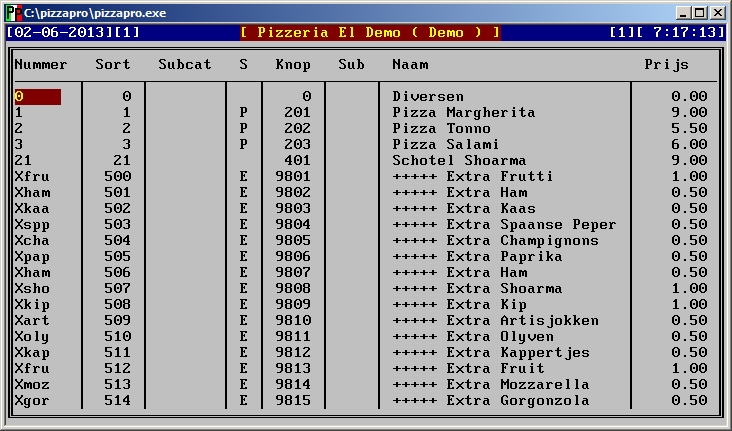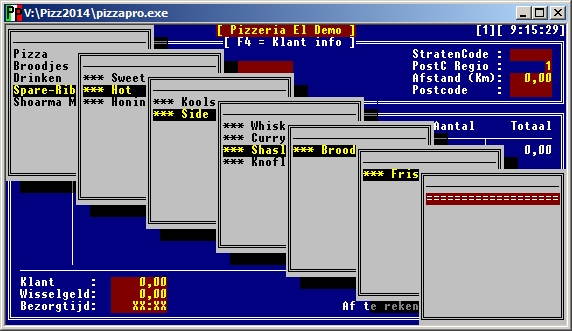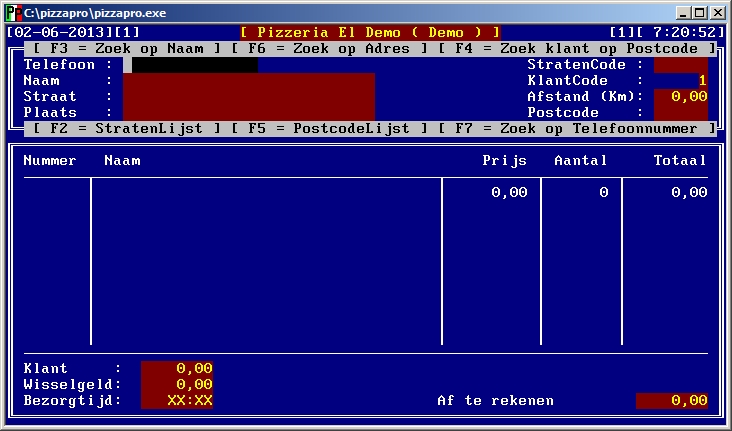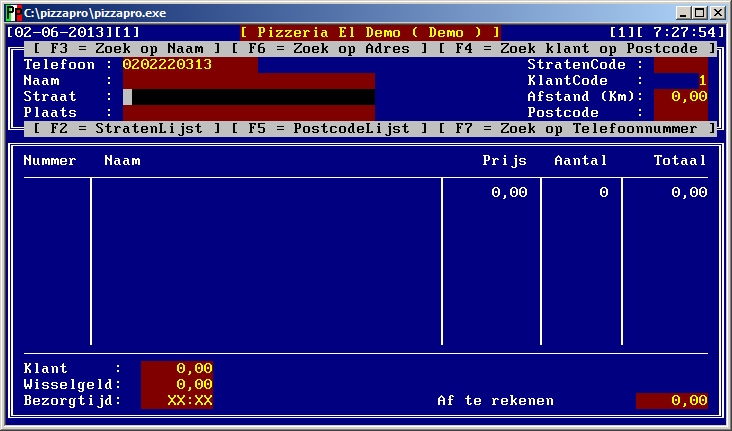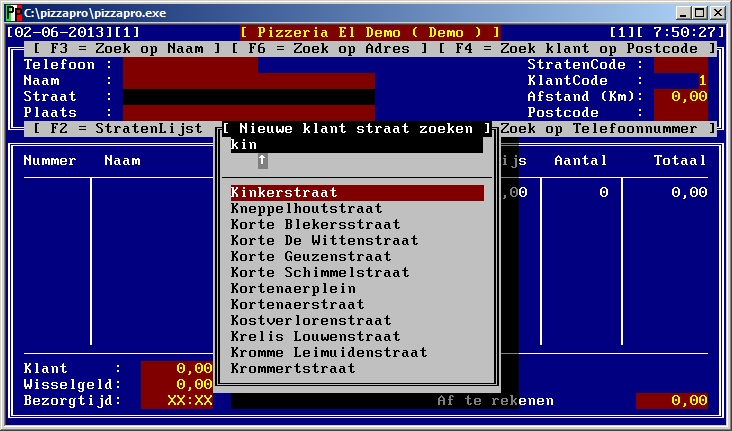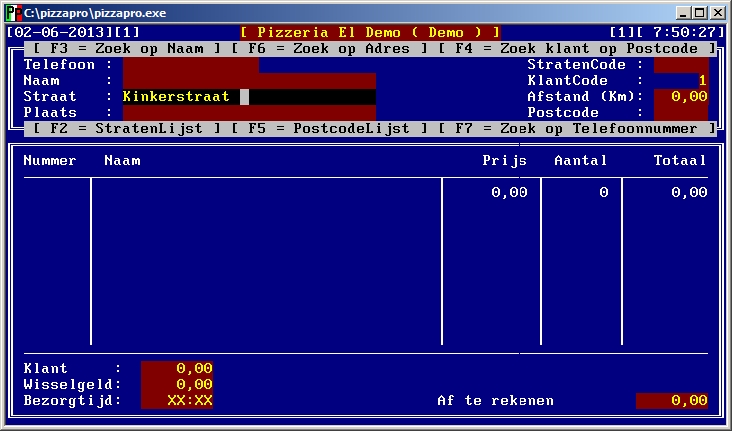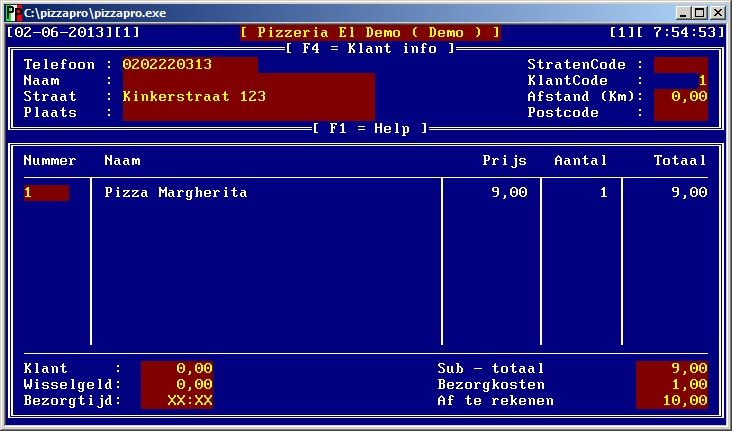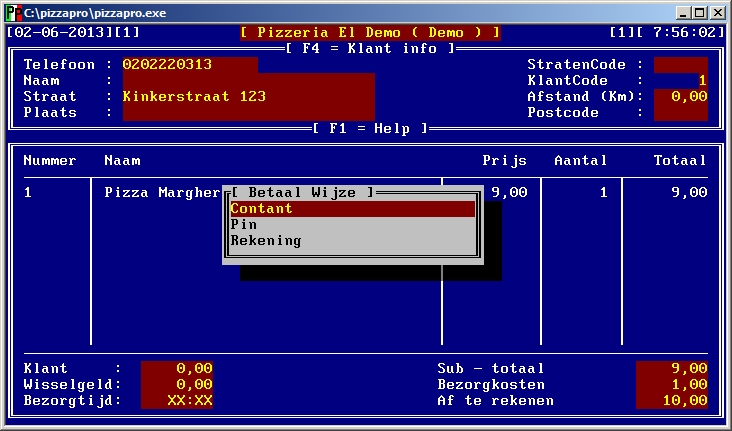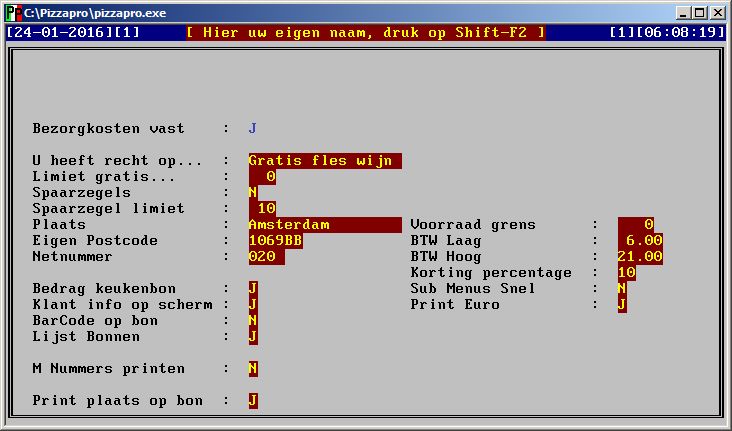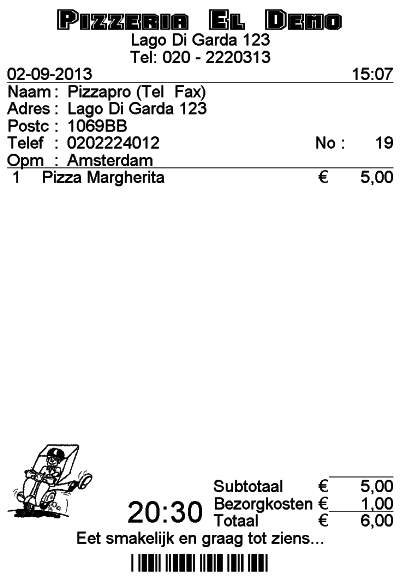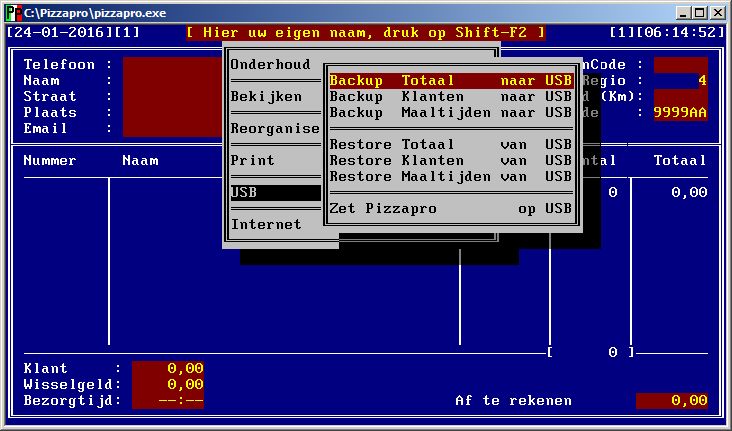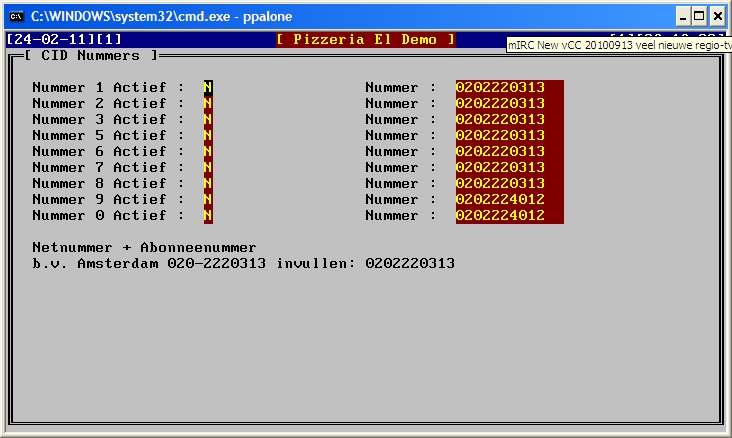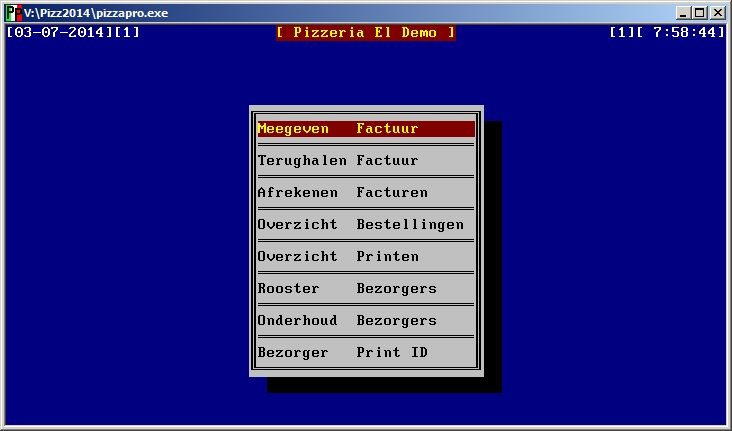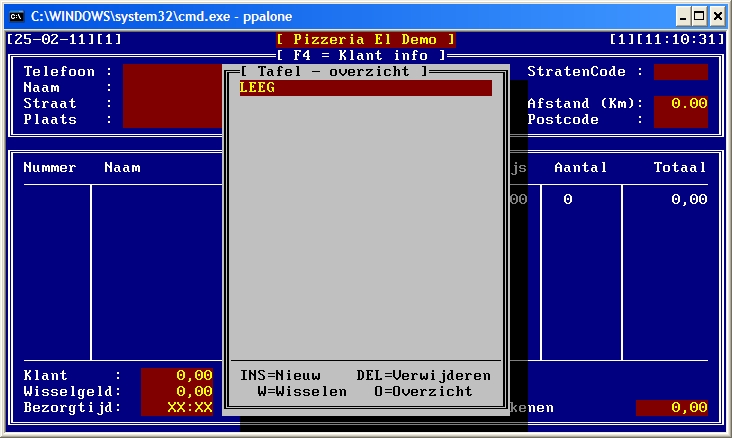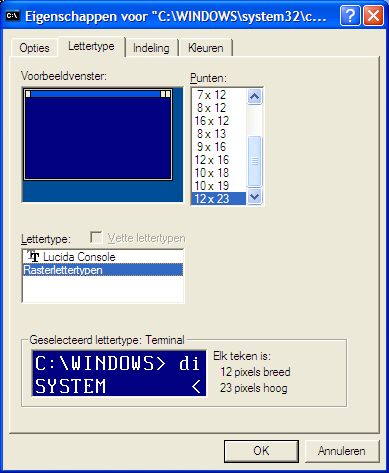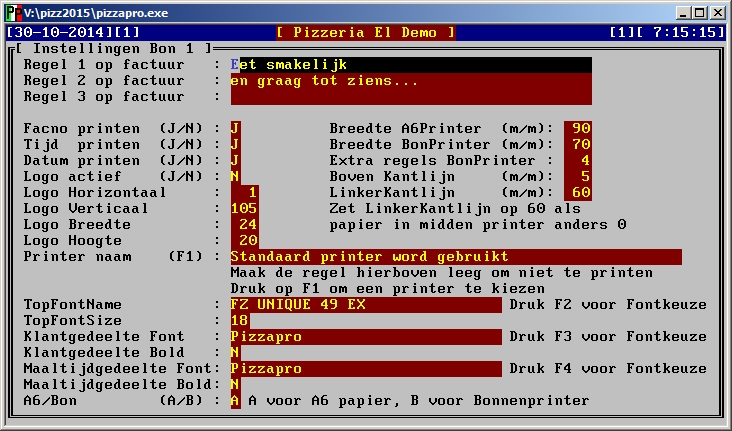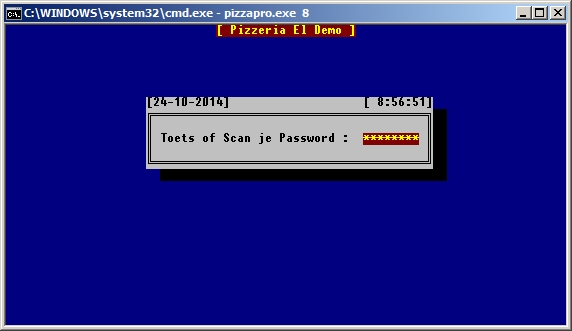|
Nieuwe Installatie
Indien van toepassing,
maak van
2 ( 3 ) bestanden uit oude programma backup op USB o.i.d.
klanten.dbf, maaltijd.dbf ( en maaltijd.dbt indien aanwezig )
Download en Installeer nieuwe programma
( en doe een Internet Update )
'Ga naar de start-pagina van pizzapro.tk
en klik op Registratie Code opvragen
vul die gegevens in in het programma via
F5, Onderhoud, Programma Registreren
Via F5, Reorganiseren, Stratenlijst aanmaken,
en eventueel Postcodelijst aanmaken. Indien van
toepassing,
kopieër de 2 ( 3 ) bestanden vanaf de USB naar de
c:\pizzapro\backup\ map
Via F5, Reorganiseren,
Klanten Importeren, en
Maaltijden Importeren.
Controleer diverse instellingen via F5
Als het Euro teken niet
print,
moet het Font worden ge-installeerd,
DownLoad / Install
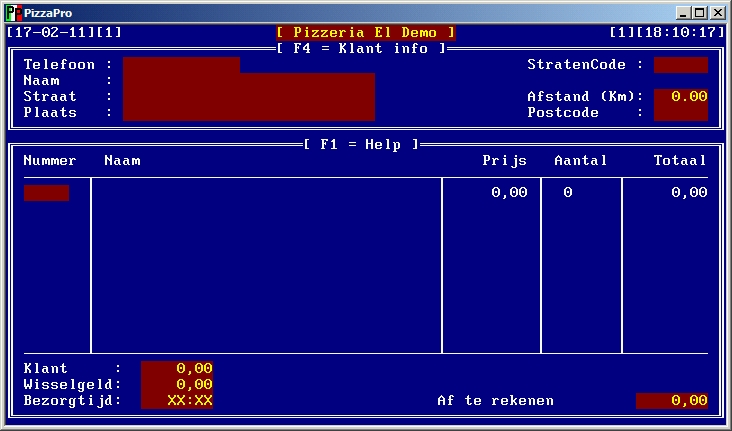
Dit is het Hoofd - Scherm
of
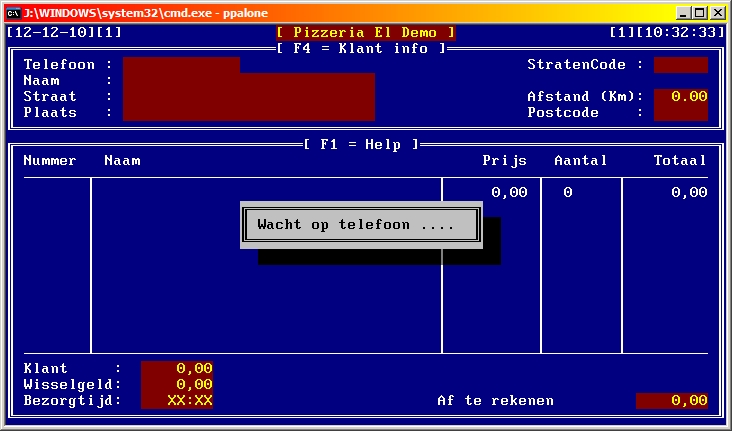
Als men extra pakket heeft met Caller-ID systeem, zodat het programma binnenkomende
telefoonnummers
automatisch op het scherm zet, inclusief adres-gegevens mits het om
een bestaande klant gaat.
Om terug te keren naar het hoofd-scherm, druk op een willekeurige
toets.
Advies: zodra een bestelling klaar is, druk even op F3.
Eventuele gemiste telefoonnummers, kan men *pakken* via F2
Er word op de achtergrond gecontroleerd op nieuwe bellers, en gemeld
bovenin hoofdscherm.
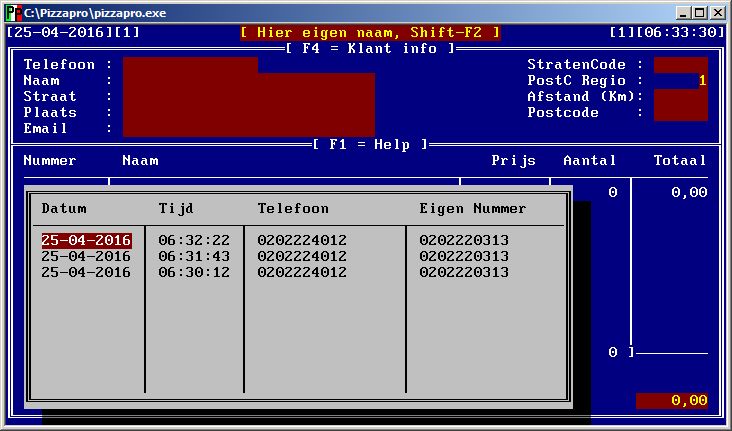
selecteer een telefoonnummer met de cursortoetsen,
meestal de bovenste ( nieuwste ), en druk op ENTER.
Invoeren van maaltijden gaat het meest eenvoudig via het intypen van
een nummer,
omdat klanten aan de telefoon meestal de folder heeft,
en moeilijk uitspreekbare namen dan niet nodig is.
In het hoofdscherm kan men gewoon beginnen met het intypen van een
nummer,
er komt dan automatisch een nieuw venster om het nummer compleet te
maken,
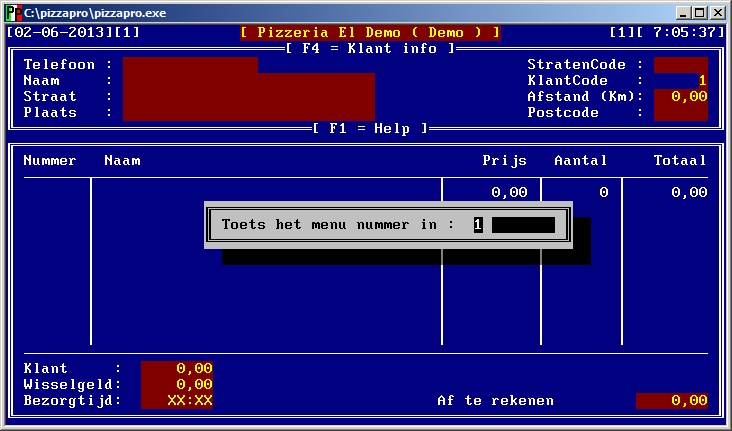
druk op ENTER om de maaltijd te selecteren, of ESC om
te annuleren.
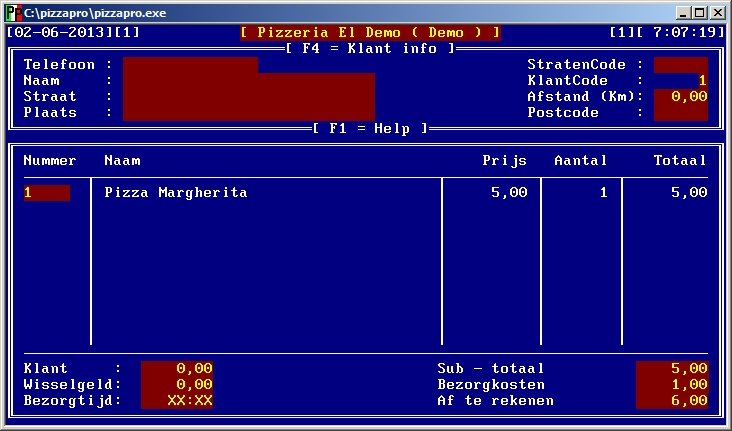
Alle bedragen worden na wijziging of invoer automatisch herberekend.
Druk op de grote + ( plus ) knop aan de rechterkant van het keyboard
om een maartijd te vermeerderen.
Druk op de grote - ( minus ) knop aan de rechterkant van het keyboard
om een maaltijd te verminderen.
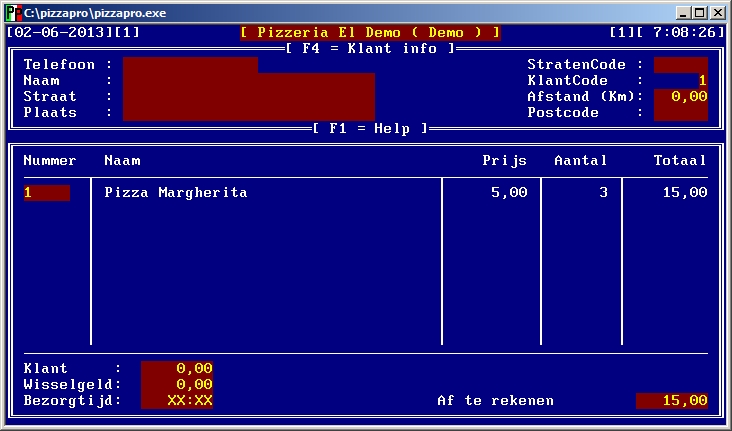
Invoeren van maaltijden kan ook met F10, men kan dan
zoeken met de cursor,
of 1 of meerdere letters intypen,
en druk op ENTER om de maaltijd te selecteren.
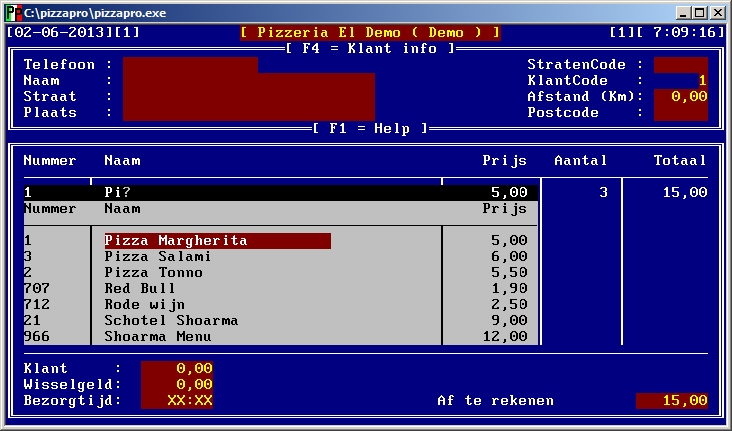
Invoeren van maaltijden via een *soort*
druk op ALT-P om b.v. alle pizza's te zien, ga met de cursor naar
een maaltijd,
en druk op ENTER om de maaltijd in het hoofdscherm te krijgen.
In het systeem zit al een aantal extra's en zonder voor pizza en
dranken ALT-E en ALT-Z en ALT-D
deze moeten door u zelf nog wel worden aangepast naar wens.
Hierover later meer in maaltijden onderhoud.
Instellen van de bezorgkosten.
In het hoofdscherm, druk op F5,
druk op ENTER ( onderhoud bestanden )
ga met de cursor naar wijzigen instellingen bezorgkosten, en druk op ENTER
voer het bedrag in bij bezorgkosten, en druk op ENTER
voer de limiet in bij bezorgkosten limiet en druk op ENTER
Tevens kan men aangeven voor welk postcodegebied dit geld.
( limiet houd in, boven dit bedrag is bezorging gratis )
bezorgkosten vast, type een J of een N ( Ja of Nee )
bezorgkosten vast houd in,
Voorbeeld:
Bezorgkosten zijn € 2,50
Maaltijd kost € 9,00
Limiet is € 10,00
Als de bezorgkosten vast zijn, zal het systeem € 11,50
berekenen.
Als de bezorgkosten niet vast zijn, zal het systeem € 10,00
berekenen.
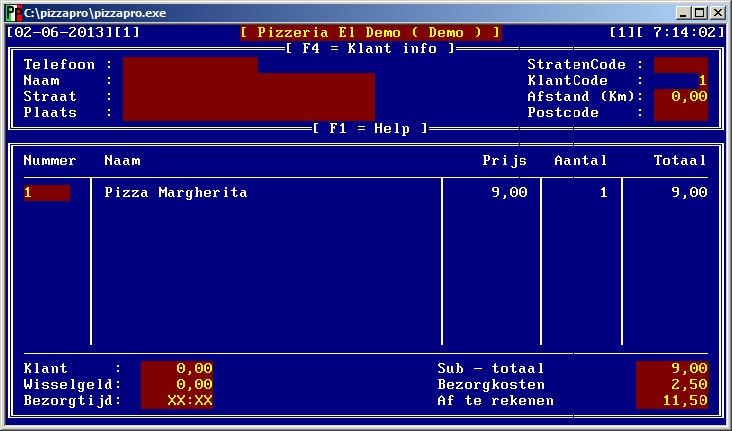
Maaltijden Onderhoud, naam/prijs wijzigen, oude verwijderen, nieuwe
invoeren
Druk in het hoofdscherm op F5, ENTER ( onderhoud bestanden )
ga met de cursor naar maaltijden onderhoud, druk op ENTER
hier staan alle maaltijden,
Wijzigen, ga met de cursor naar een naam of prijs van een maaltijd,
druk op ENTER, zodat de cursor gaat knipperen,
type andere naam of prijs in, en druk op ENTER om te bevestigen.
Verwijderen, ga met de cursor naar de maaltijd die u wilt
verwijderen,
druk op de DEL(ete) knop, en bevestig met J.
Nieuwe maaltijd toevoegen
ga met de cursor naar een bestaande maaltijd, waar de nieuwe
maaltijd onder moet komen ( nummer )
druk op de INSERT knop
u krijgt dan een nieuwe lege regel
vul de maaltijdnaam en de prijs in,
wijzig eventueel het nummer ( hiermee roept u de maaltijd op vanuit
het hoofdscherm )
en wijzig eventueel numsort (deze bepaald de volgorde zoals in de
lijst zichtbaar )
Wijzig eventueel prijs-afhalen ( Afhalen, word actief met ALT - A )
Wijzig eventueel prijs-tafels ( Restaurant / Tafels, word actief bij
Tafels, F - 11 )
Wijzig eventueel prijs-online ( Online bestelling, word actief met ALT - O )
Bij soort kunt u bijvoorbeeld bij pizza, de letter P zetten
en bij saus de letter S, zodat deze vanuit het hoofscherm snel
oproepbaar zijn met
resp. ALT-P en ALT-S,
beschikbare letter voor snelkeuze zijn:
P // Pizza ( voorbeeld )
S // Schotel ( voorbeeld )
H // sHoarma ( voorbeeld )
E // Extra ( voorbeeld )
Z // Zonder ( voorbeeld )
L // Lasagna ( voorbeeld )
R // dRanken ( voorbeeld )
U
Y
I
O
G
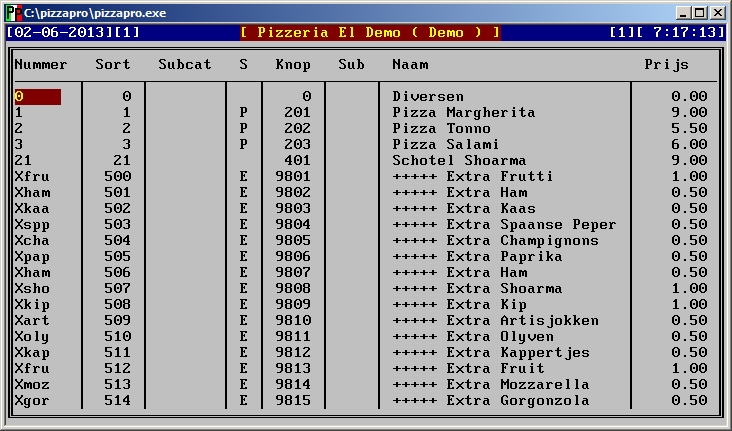
Extra mogelijkheden maaltijden,
Optie maken voor automatisch een toevoeging
b.v. Bolognese, en dan keuze uit,
Macaroni, Tagliatelle, Spaghetti.
Maak een maaltijd Bolognese,
druk in het maaltijdscherm op F1
vul in bij Cat1 b.v. k(kleine letter)
maak 3 maaltijden, Macaroni, Tagliatelle, Spaghetti.
vul in bij deze 3 via F1 scherm bij soort dezelfde kleine letter k
dan zal men bij het oproepen van Bolognese automatisch
de keuze krijgen. ( zie als v.b. 850 )
Er zijn nog 2 mogelijkheden voor extra opties bij maaltijden,
probeer maaltijd
899 Zonder extra regel met de maaltijd-optie
940 Submenu systeem
941 Submenu systeem
om te zien hoe werkt,
zie maaltijd onderhoud om te zien hoe in te stellen.
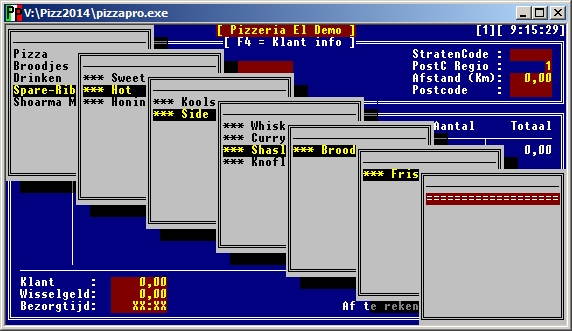
Maaltijden Onderhoud Knoppen ( PizzaWin /
Touch screen )
Om te beginnen moeten alle maaltijden op de normale manier worden
ingevoerd.
Dit gebeurt in normale Pizzapro, in de normale Pizzapro word alle
onderhoud etc gedaan.
Normale Maaltijden Onderhoud:
F5, Onderhoud Bestanden, Maaltijden Onderhoud.
Knoppen Maaltijden Onderhoud:
F5, Onderhoud Bestanden, Maaltijden Win Onderhoud ( onderin )
In de meeste situaties in dit programma kunt U gebruik maken van de
standaard toetsen o.a.:
ENTER - selecteren of bevestigen
ESC - annuleren / ontkennen / terug
CURSOR - bewegen over het scherm
HOME - naar begin ( links, rechts )
END - naar eind ( links, rechts )
PGUP - pagina omhoog
PGDN - pagina omlaag
CTRL PGUP - naar begin ( omhoog )
CTRL PGDN - naar eind ( omlaag )
INSERT - invoegen
DELETE - verwijderen
Klant gegevens invoeren
Het bovenste gedeelte van het hoofdscherm is voor de klant gegevens
Druk op F4 om gegevens in te voeren
type het telefoonnummer in ( zonder netnummer )
( netnummer word automatisch ingevoegd, F5, Onderhoud, Instellingen
Algemeen )
en druk op ENTER
indien het een vaste klant is, vult het systeem de rest van de
gegevend automatisch in.
Indien het een nieuwe klant is, druk dan op F2 om de straat te
zoeken
( F3 = klant zoeken op naam, F4 = klant zoeken op postcode )
( F5 = nieuwe klant postcode zoeken, alleen mogelijk indien men
extra pakket heeft )
type het huisnummer , en eventueel de rest van de gegevens in.
Druk nog paar keer op ENTER tot u weer beneden bent ( maaltijd
gedeelte kleurt op )
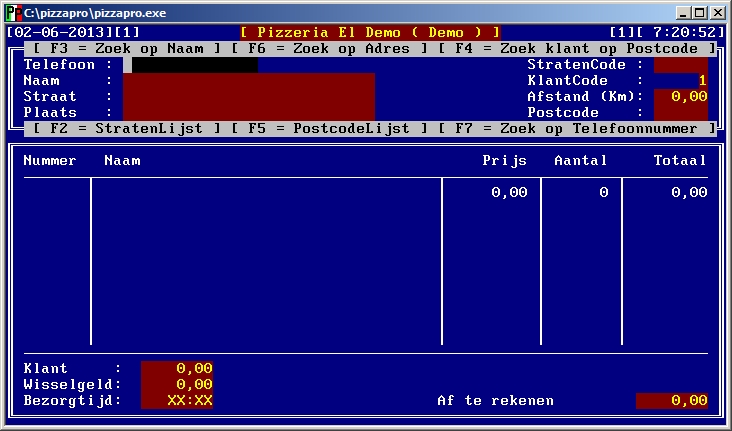
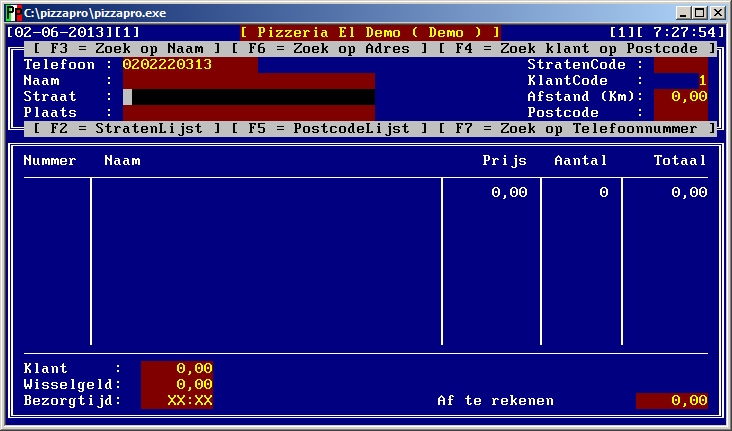
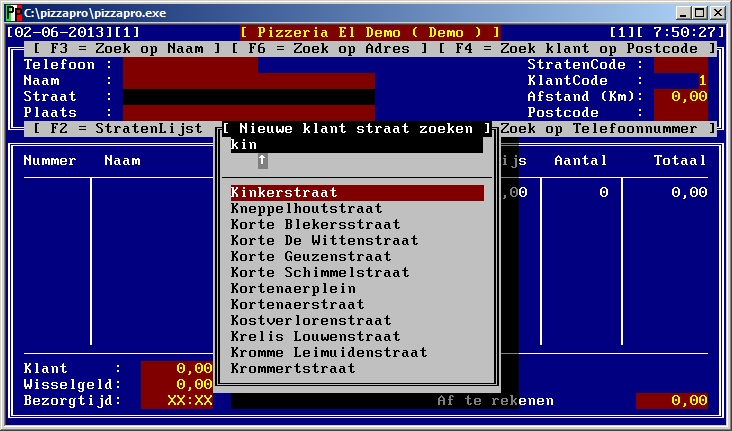
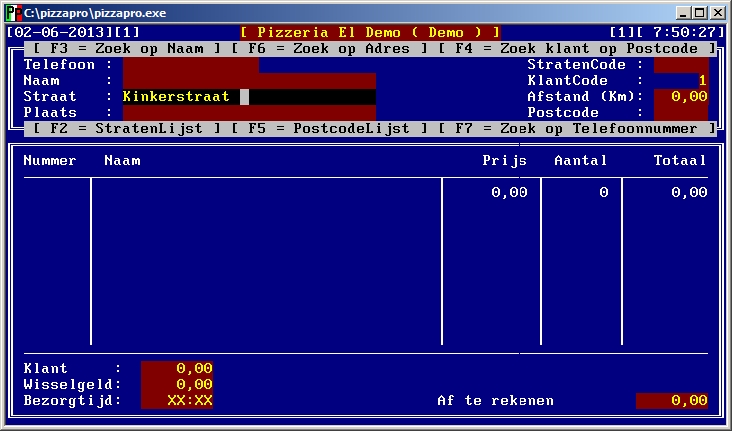
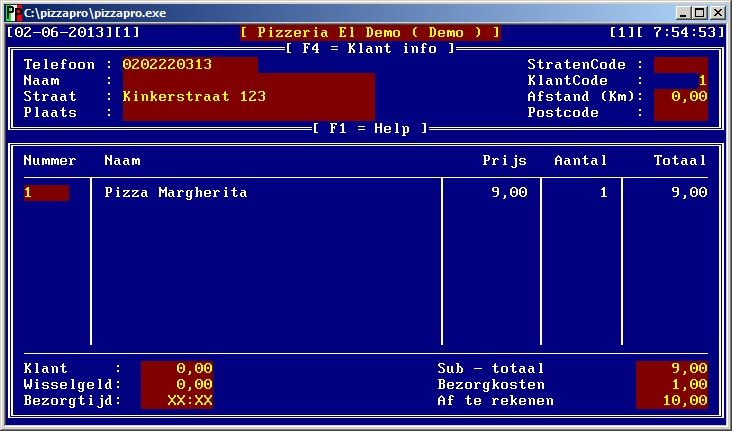
U bent nu klaar met de bestelling
Eventueel eerst nog met ALT-T een bezorgtijd opgeven ( belangrijk
voor de keuken )
en met ALT-W wisselgeld, als de klant b.v. wil betalen met 50 Euro (
i.v.m. wisselgeld )
Druk dan op F6,
( F7 voor BTW bon, F8 voor alleen opslaan zonder print op papier ) (
zie F1 voor alle SNEL-TOETSEN )
( SHIFT-F6 voor test-print, word wel geprint, word echter niets
opgeslagen )
maak een keuze soort betaling, en druk op ENTER,
het systeem zal nu de bestelling printen, de gegevens opslaan, en
het scherm leegmaken.
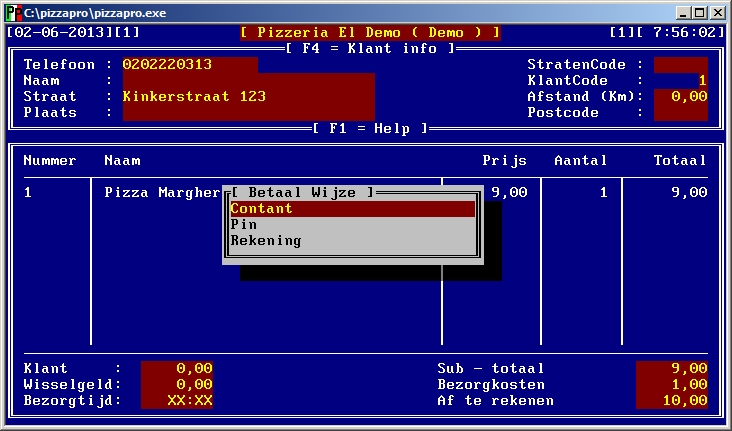
Instellingen wijzigen
via het hoofdscherm, F5, Onderhoud bestanden, Wijzigen Instellingen
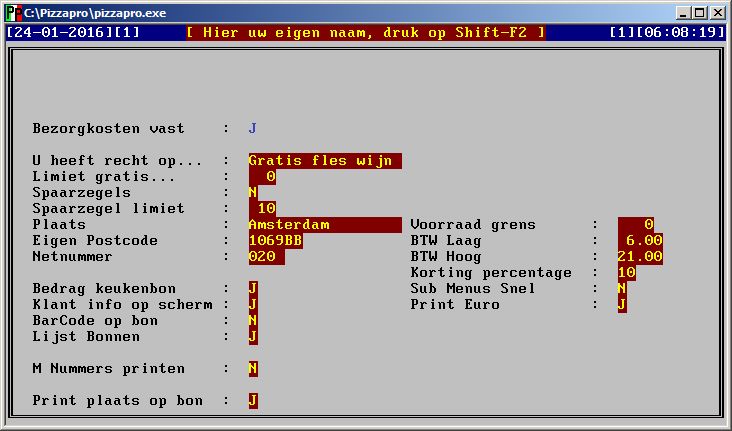
Bezorgkosten vast:
Instellen van de bezorgkosten. U heeft recht op:
B.v. Een fles wijn van het huis ( werkt samen met limiet gratis )
Limiet Gratis:
Het bedrag waarboven automatisch het hierboven vermelde word
bijgevoegd. Spaarzegels:
Aan of uit-zetten met J of N Spaarzegels limiet:
Het bedrag wat bepaald hoeveel spaarzegels men krijgt,
dit word geprint op de bon, zodat men kan bijvoegen.
Plaats:
Eigen Plaats, nodig voor het systeem ivm maps
Postcode volledig:
Eigen Postcode, nodig voor het systeem ivm afstand berekening
Netnummer:
Eigen Netnummer, nodig voor het systeem ivm Stratenlijst aanmaken
EURO teken printen:
Aan of uit-zetten met J of N ( print euro teken op de bonnen )
Eigen Postcode:
Eerste 2 cijfers van eigen postcode, nodig voor systeem. Korting percentage:
De korting die standaard verschijnt met ALT-K Bedrag
keukenbon:
Aan of uit-zetten met J of N ( print bedragen op de keukenbon )
BTW van pizza:
Standaard btw percentage, indien met nieuwe maaltijden toevoegd.
Lettertype op bon
Ieder Windows font kan worden gebruikt voor de eerste
regel op de bon ( de naam van de Pizzeria )
Ook ieder formaat is mogelijk.
Instellen via F5, Bestanden Onderhoud, Instellingen Bon 1/2/3
Voorbeeld, vul in bij
TopFontName: FZ UNIQUE 49 EX
TopFontName: FZ UNIQUE 49
TopFontName: FZ BORDERS 11
TopFontSize: 18
TopFontSpacing: 6
3 voorbeeldfonts worden meegeleverd
Om het standaard font weer in te stellen:
TopFontName: Arial
TopFontSize: 11
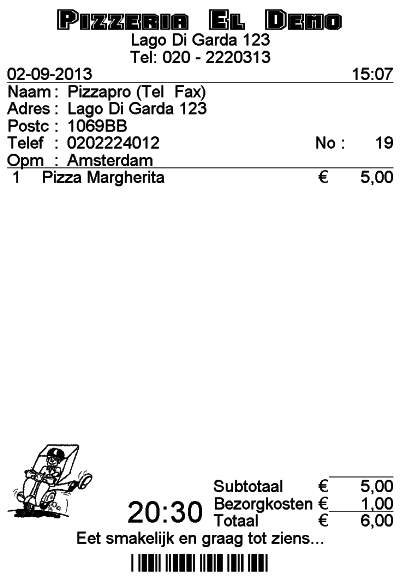
Computers koppelen in netwerk.
De regel van de snelkoppeling
pizzapro.exe
vervangen door:
pizzapro.exe 2 //naamvanhoofdcomputer/pizzapro/
( pizzapro map op de hoofdcomputer moet worden gedeeld,
met volledige toegang, en de computers moeten,
in dezelfde WERKGROEP zitten,
tevens met wachtwoord beveiligd delen uitschakelen (W7) )
Backup / Restore
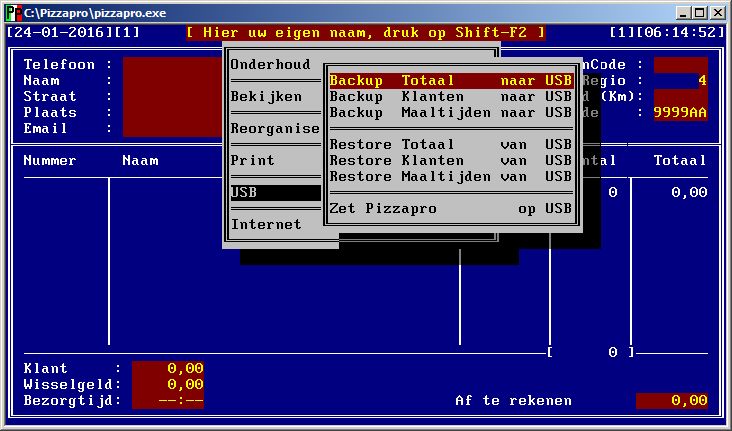
Backup Klanten naar USB
Hiermee kunt u een backup van het klanten-bestand op USB opslaan
Backup Maaltijden naar USB
Hiermee kunt u een backup van het maaltijd-bestand op USB opslaan
Backup Totaal naar USB
Hiermee kunt u een backup van alle bestanden maken en op USB opslaan
Er word per datum een aparte map aangemaakt Restore
Klanten van USB
Hiermee kunt u de laatste opgeslagen backup terughalen
LET OP, het huidige klanten-bestand word overschreven.
Restore Maaltijden van USB
Hiermee kunt u de laatste opgeslagen backup terughalen
LET OP, het huidige maaltijd-bestand word overschreven.
Er word per datum een aparte map aangemaakt
en kan eenvoudig worden gekozen met Restore.
Caller-ID nummers
instellen.
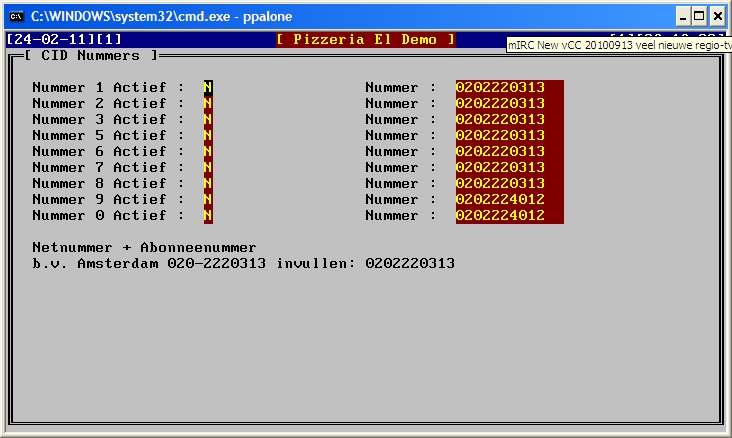
Zet een J bij actief, en vul het telefoonnummer in,
Bezorging
F9
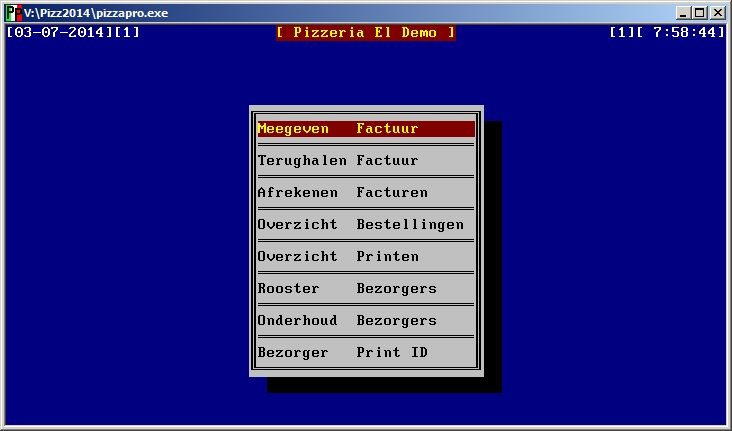
Tafels / Restaurant
F11
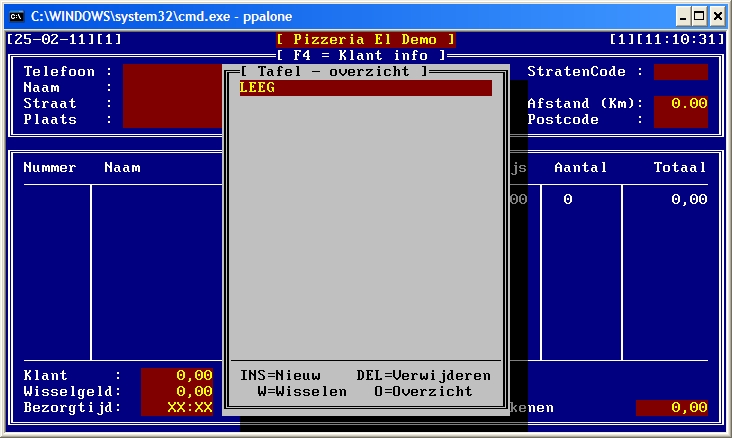
Postcodes en/of straten
toevoegen
Vanuit het hoofdscherm, F5, Reorganiseren,
Postcode Lijst aanmaken of StratenLijst aanmaken,
toets 2 cijfers van de postcode in, en druk op ENTER,
Huidige lijst wissen, toets J als nieuwe lijst moet worden gemaakt,
toets N als Postcodes / Straten moeten worden bijgevoegd
Scherm formaat wijzigen
Klik met links op het groen-wit-rode icoon, waar PP in staat
of klik met rechts op de tekst PizzaPro in de bovenbalk
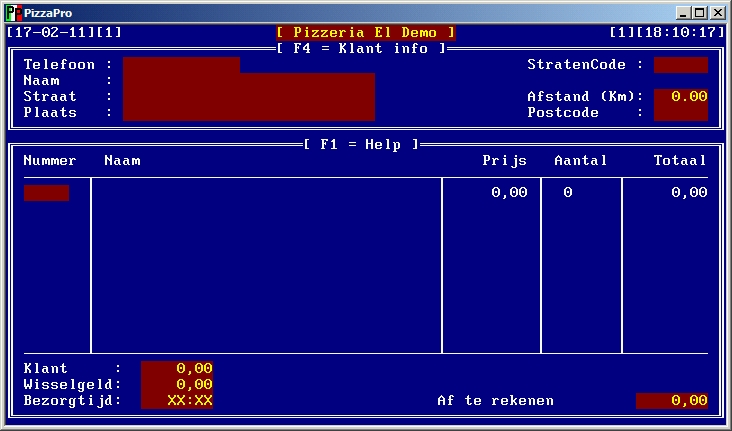
Klik dan op Eigenschappen ( properties )
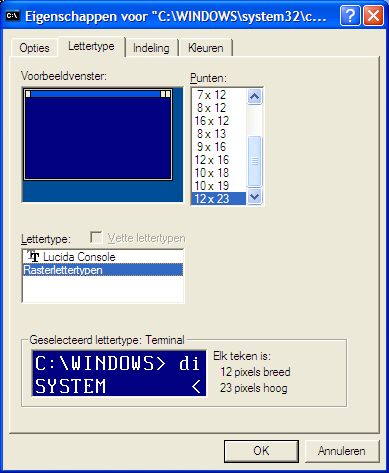
Klik op Tabblad Lettertype ( Font )
Selecteer een formaat, en klik op OK
Het systeem zal nu vragen om de instelling te bewaren
Selecteer de optie zoals hieronder te zien, en klik op OK

Printer Instellingen
Regel 1, 2 en 3 op factuur,
Hier kan men zetten wat onderaan de bon komt op Bon 1.
Facno printen, hiermee beslist u of het factuurnummer,
moet worden geprint op de bon.
Tijd printen, hiermee beslist u of de tijd,
moet worden geprint op de bon.
Datum printen, hiermee beslist u of de datum,
moet worden geprint op de bon.
Het printen moet naar links of rechts,
dit kan verschillen per printer,
ook omdat sommige printers papier aan linkerkant zit
en andere printers in het midden,
als in het midden zit, dan de XMARGIN ongeveer op 60 mm zetten
als aan de zijkant, dan XMARGIN ongeveer op 0 mm zetten
dit kan iets meer of minder moeten, dit kan verschillen per printer.
Printernaam, hiermee beslist u welke printer,
moet worden gebruikt, druk op F1 om de lijst met,
printers die in Windows zijn ge-installeerd te zien.
Voor iedere bon ( 1, 2, 3 ) en keuken etc kan,
een aparte printer worden gebruikt.
Als de 2e of 3e bon niet moet worden geprint,
maak dan de regel met de Printernaam leeg
Logo actief, hiermee beslist u of een logo op bon 1 moet worden
geprint,
eigen logo gebruiken, vervang de
c:\pizzapro\pizzapro.gif
door uw eigen logo ( moet dezelfde naam zijn ).
TopFontname, hiermee beslist u welk lettertype,
moet worden gebruikt voor de naam van uw restaurant op bon 1.
TopFontSize, hiermee beslist u welke lettergrootte,
moet worden gebruikt voor de naam van uw restaurant op bon 1.
Ok kan men de ruimte vanaf de bovenkant aanpassen,
zet hiervoor bij YMARGIN een getal groter dan 0.
A6 / Bon, zet op A voor een gewone printer ( A6 papier )
Zet op B voor Bonnenprinter ( Rol papier )
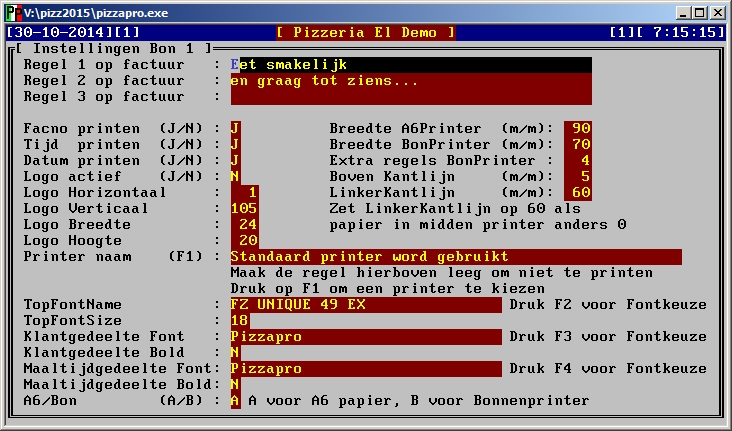
   
BarCode Scanner nu compleet en verbeterd
Eigen maaltijden scannen mogelijk, men kan
via F5, Reorganiseren, Barcodes invullen,
barcodes aanmaken voor eigen artikelen.
Tevens kan de scanner worden gebruikt voor veelgebruikte commando's.
De commando's en de maaltijden kan men uitprinten via F5,
Printmenu,
eventueel kan men dan zelf belangrijke barcode's knippen en plakken
op vel papier.
Bestaande artikelen scannen zoals blikjes fris mogelijk
ga naar maaltijd onderhoud,
ga naar betreffende artikel,
ga naar veld BARCODE, en scan het
artikel,
zodat de code in het systeem komt.
Commando's zoals, Printen, scherm schoonmaken etc mogelijk
Bezorging, bezorgers inloggen met ID mogelijk
Bezorging, bezorgers bon pakken mogelijk
Dit is mogelijk op aparte PC, opstarten met parameter 8
maar ook mogelijk op de hoofd PC
in het hoofdscherm gewoon de ID scannen, en bon scannen,
super eenvoudig en snel.
Aparte computer voor bezorgers, verbonden
via netwerk,
opstarten met: pizzapro.exe 8 //naamvanhoofdcomputer/pizzapro/
bezorgers kunnen dan inloggen met password, en bestelling pakken,
die dan word geprint ( op de printer bezorging ),
of
met de BarCode scanner inloggen met de ID kaart,
en de bon scannen met barcode, bon word niet geprint.
Overzicht bezorger, Scan je ID in hoofdscherm,
als word gevraagd Scan een bon, Scan nogmaals je ID.
Bon terughalen bij bezorger, ADMIN ID scannen,
betreffende bon scannen, nogmaals ADMIN ID scannen.
In alle gevallen geld, bezorger onderhoud bezorgers instellen
met password, en ID printen ( creditcard formaat, eenvoudig te
lamineren )

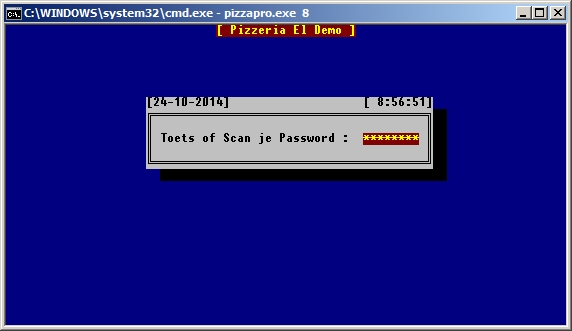
Opstarten met pizzapro.exe 8, kan met keyboard en met barcode-scanner.
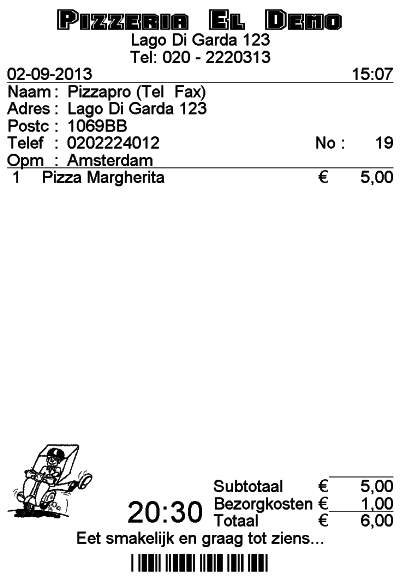
Bon met barcode
Print problemen
Indien Pizzapro niet (goed) wil printen,
probeer dan met ander programma
kladblok / notepad een paar letters te printen
als dat ook niet werkt, dan ligt probleem bij de printer,
los dat eerst op...
Dit programma is bedacht om op een eenvoudige en
efficiente manier
een bestelbon te maken en af te drukken op een printer.
Het voordeel hiervan is dat het invoeren van een maaltijd nummer
genoeg
is om de gegevens van de maaltijd op het beeld te krijgen en als een
klant reeds eerder besteld heeft is het telefoonnummer genoeg om de
gegevens van de klant op het beeld te krijgen.
Hierbij word automatisch het totaal bedrag berekend en afgedrukt.
Dus geen schrijf en rekenfouten meer en een keurige bon voor de
klant.
Verder zitten in dit programma enkele reken-funkties die alleen als
hulpmiddel zijn bedoeld.
Dit programma is niet bedoeld als boekhoud-programma/kassa-programma
of
iets dergelijks.
Het gebruik van dit programma geschied geheel op eigen
risico, en de programmeur is dan ook op geen enkele wijze
aansprakelijk
voor enige vorm van schade onstaan door gebruik van dit programma.
|